目的
XserverでKUSANAGIを使って、WPの管理画面に到達してブログを始められる状態まですること
Macを使っているので紹介手順もMacユーザー向けですが、Windowsでもそんなに変わらないと思うので、
ご参考ください。
あらかじめ用意しておくこと
- XServer VPS(4GB以上)
- CLI(ターミナルやiTerm)
- ドメイン(本記事ではXServerドメインで取得したドメインを使用)
KUSANAGIについて
知らない方も多いと思うので、ざっくり紹介。
KUSANAGIとはWordPressやCMSなどの構築に特化した環境です。
KUSANAGIの環境下ではWPがサクサク動くので、
ページ表示が早くなりSEOに有利になったり、ユーザー定着に貢献したりしなかったり。
…でも、環境を作るまでが初見だと躓きがちなのです。
XserverVPS接続準備
解約予定のサーバーでの手順紹介なので、一部皆さんと表記が異なるかもしれません
手順は変わらないので赤枠以外の部分はあまり気にせず進めてください
説明の便宜上、IPなども開示していますが、皆様は絶対に外部に開示しないでください
(主は解約予定のアカウントを使用してます)
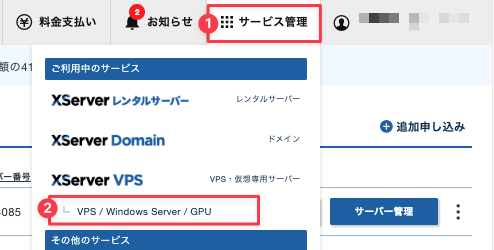
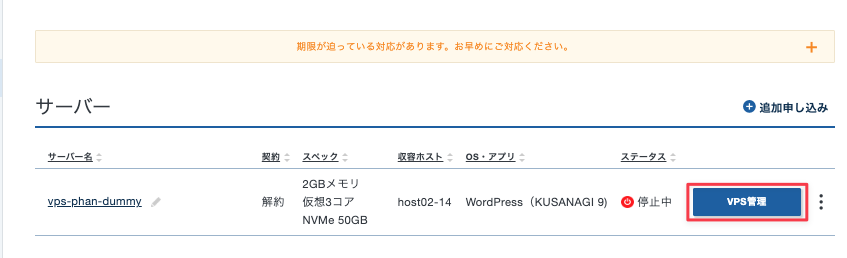
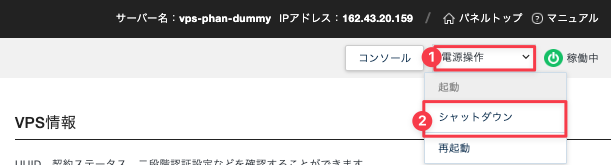

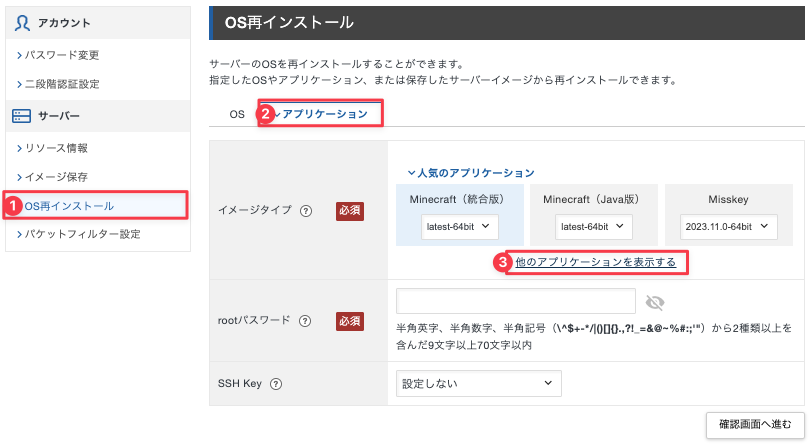
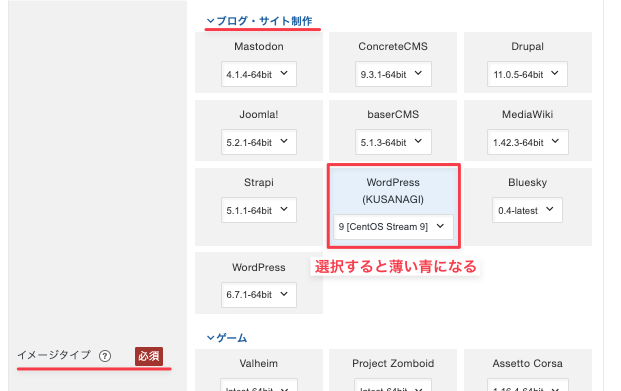

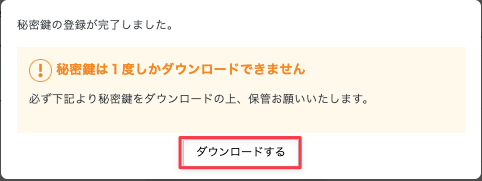
前の手順でダウンロートしたpemファイルをsshフォルダに配置していく。
「.ssh」というフォルダが「User/ユーザー名/.ssh」にあるのだが、「.」から始まる隠しフォルダのため、表示されていない場合は⌘+Shift+.で表示切り替えを行う
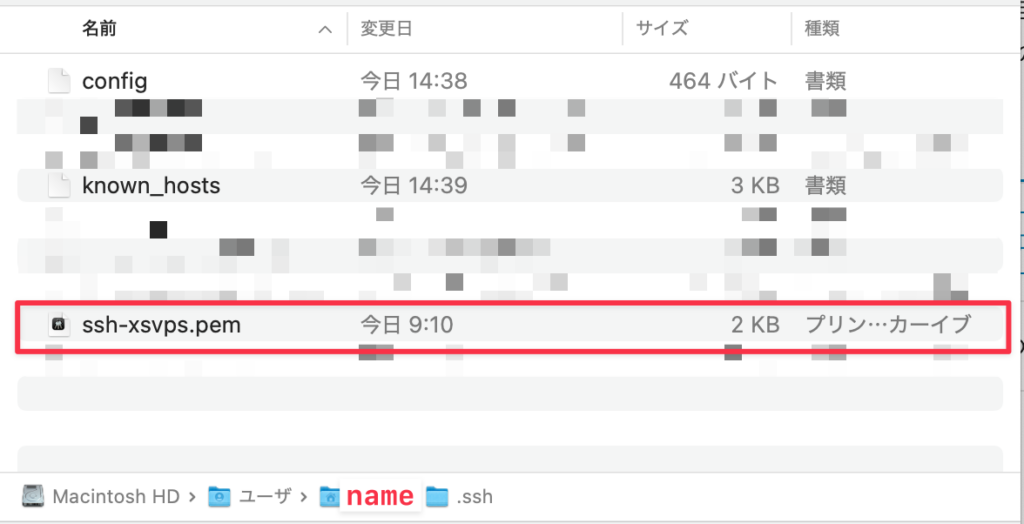
ハイライト箇所は手順④で命名したSSH Keyのファイル名で置き換えるように
chmod 600 ~/.ssh/ssh-xsvps.pemコードエディターやリッチエディターなど任意のエディタでconfigというファイル名でファイルを作成
以下の内容を追記する
Host xs-kusanagi
HostName 162.43.20.159
Port 22
User root
IdentityFile ~/.ssh/ssh-xsvps.pem
ServerAliveInterval 601行目のハイライト:後ほどSSH接続をする際に設定を呼び出す名前
2行目のハイライト:VPSのIPを指定

5行目ハイライト:秘密鍵の配置パスを指定
SSH接続用のポート22番とWEBでのアクセス用のポートを開放する設定をしていく
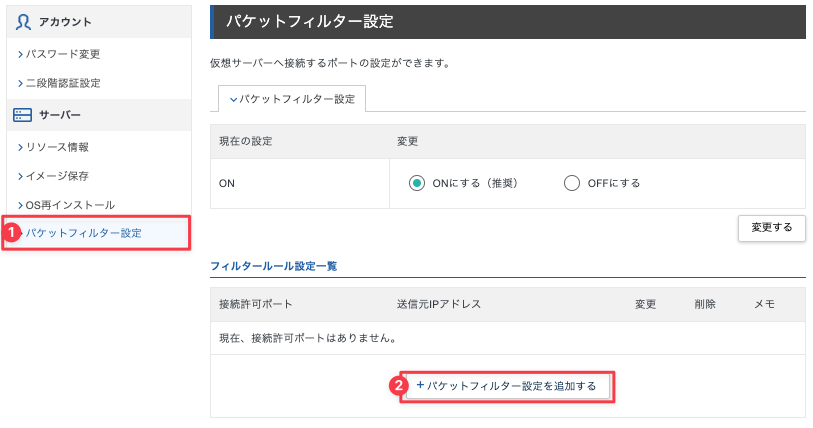
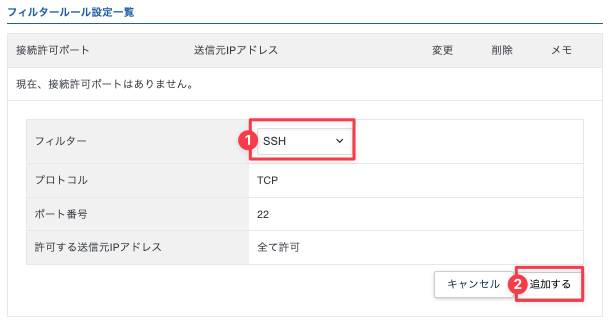
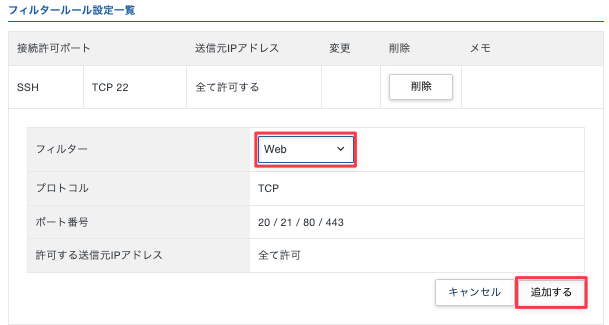
CLIを起動して以下のコマンドを入力してみましょう(ハイライト箇所はSTEP8のconfigでつけた設定名)
ssh xs-kusanagi正しく設定ができていれば、「Are you sure you want to continue connecting (yes/no/[fingerprint])? 」
と聞かれるので「yes」と入力します

この画面が表示されたらSSH接続成功です。
2つほどよくあるエラーの対応策を乗せておきます
@@@@@@@@@@@@@@@@@@@@@@@@@@@@@@@@@@@@@@@@@@@@@@@@@@@@@@@@@@@
@ WARNING: REMOTE HOST IDENTIFICATION HAS CHANGED! @
@@@@@@@@@@@@@@@@@@@@@@@@@@@@@@@@@@@@@@@@@@@@@@@@@@@@@@@@@@@
こんなエラーが出たときは、以前にSSHを試みたときから認証情報に相違があったりすると発生します。
以下のコマンドを打って再度試してみましょう。(ハイライト箇所は適宜変更してください)
ssh-keygen -R 162.43.20.159ssh: connect to host XXX.XXX.XXX.XXX port 22: Connection refused
ポートが開放されていない場合や、サーバーの起動中の場合この様なエラーが発生します。
少し時間をおいて再度試してみましょう。
ドメイン設定
ip -6 addr
ip -4 addr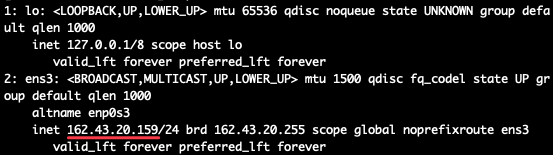
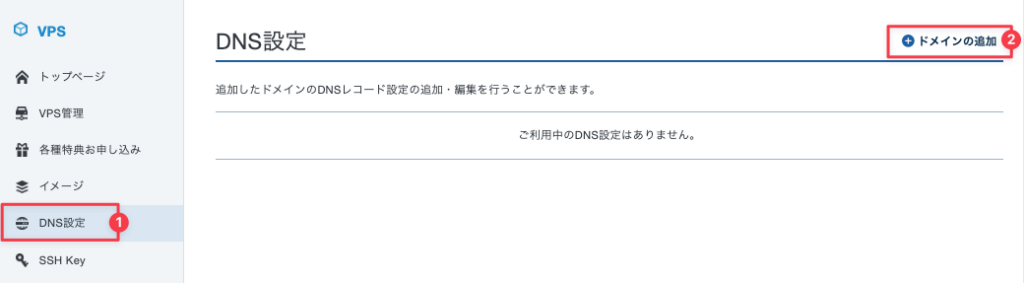
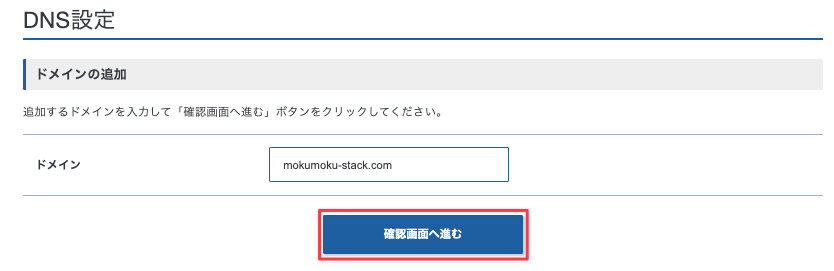

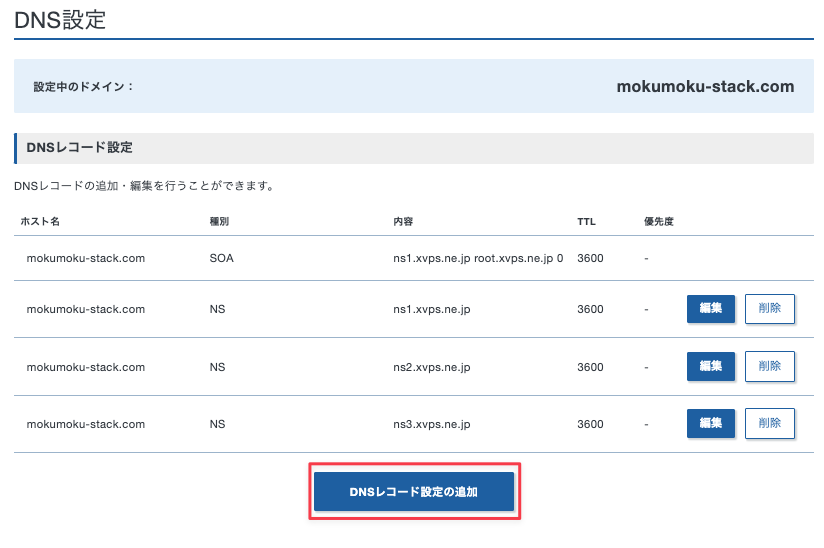
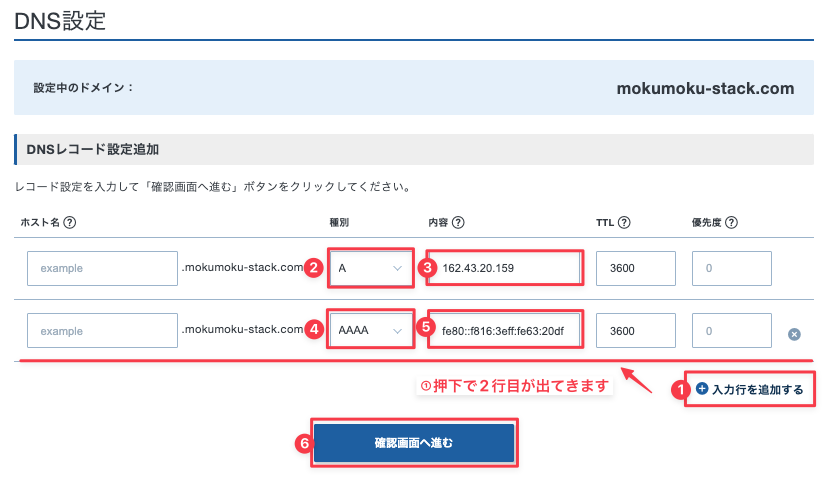
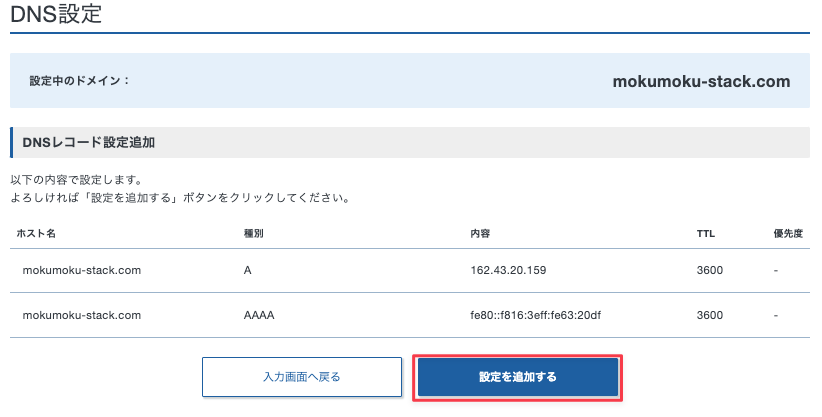
一覧が表示されている画面に追加した2行が設定されていればDNSの設定は完了です
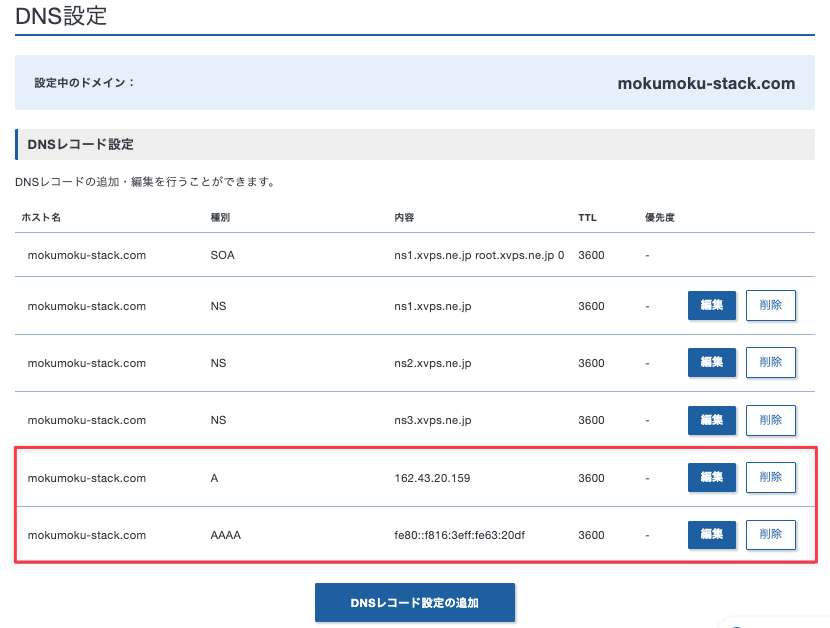
KUSANAGIセットアップ
CLIに以下のコマンドを入力して実行します
パッケージという言葉がわからなくても問題ありません
dnf upgrade -y※5分ぐらいかかります

kusanagi init --passwd "FTPなど用PW" --nophrase --dbrootpass "MariaDB用PW" --nginx127 --php81 --mariadb10.61つ目のハイライト:テーマアップロードなど時に使用します
2つ目のハイライト:DB操作をする際に使用しますが、この記事ではDB操作はしません
以下のような文言が表示されていれば問題なく初期化完了です
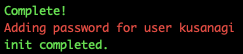
kusanagi provision --wp --fqdn domain.com --email SSL証明書発行用Email --dbname DB名 --dbuser DBユーザー名 --dbpass "DBユーザーのPW" --adminemail WPログイン用Email "プロファイル名"1つめのハイライト:契約したドメイン
2つめのハイライト:普段使用しているEmail
3つめのハイライト:DB名
4つめのハイライト:DBユーザー名
5つめのハイライト:DBユーザー用PW
6つめのハイライト:普段使用しているEmail(2つめと異なっても問題なし)
7つめのハイライト:これら設定を保持するためのプロファイルのディレクトリ名
ちょっと複雑なので例を乗せておきます
kusanagi provision --wp --fqdn mokumoku-stack.com --email example@gmail.com --dbname kusanagi_db --dbuser kusanagi_user --dbpass "password1234" --adminemail example@gmail.com "wp-kusanagi-blog"Provision completeと表示されれば完了です。
下図のようにWP管理画面のログインパスワードが表示されるのでメモを忘れずに
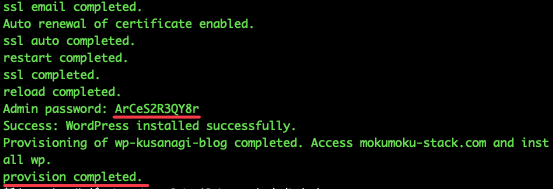
WordPress管理画面へアクセス
ブラウザから以下のURLを開いてみましょう
https://設定したドメイン/wp-admin
例:https://mokumoku-stack.com/wp-admin/WordPressのプロビジョニング(プロファイル作成)で設定したWPログイン用Email
プロビジョンが完了したことを確認で表示されたパスワード
を用いてログインします
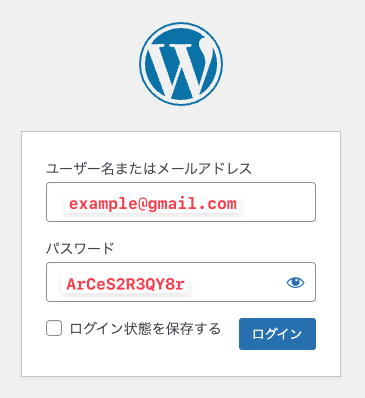
Basic認証が表示される場合の対応方法
①の手順で下記のような画面が表示された場合、Basic認証がかかっています。
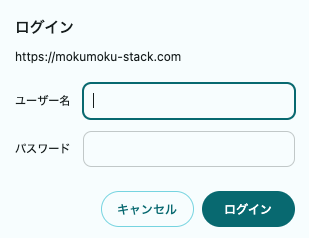
これを突破するためには、CLIでVPSに接続したあとに以下のコマンドを実行します
(Basic認証に使用できるユーザーを追加するコマンドです)
htpasswd -c /home/kusanagi/.htpasswd adminハイライト箇所は使用したいユーザー名を入力してください
パスワードの入力を2回求められるので設定していきます。
Adding password for user XXXX
と表示されたら完了です。

お疲れ様でした。
以下の画面が表示されていれば完了です。
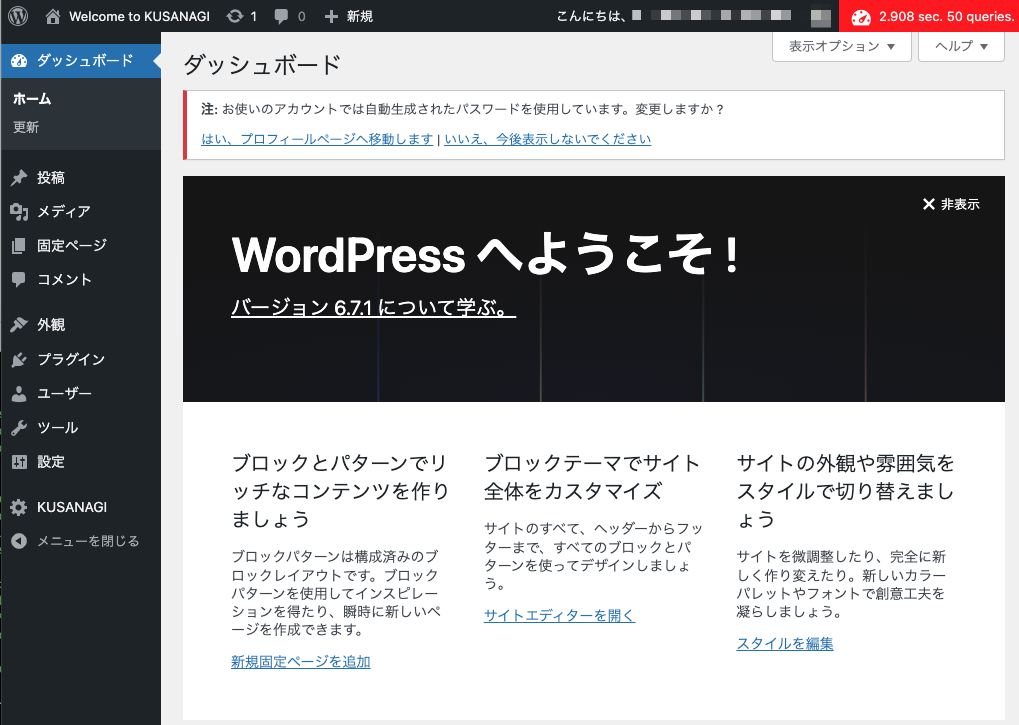
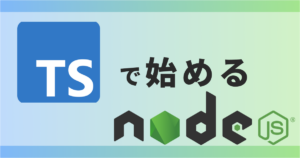


コメント